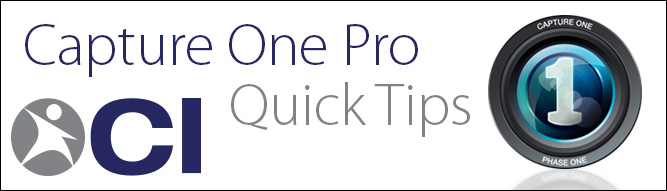
Geotagging Your Images with Capture Pilot 1.5.1
One of the most recent features that Capture Pilot 1.5 introduced was the ability to geotag captures on your IQ2 digital back. This allows you to use your iOS device’s inherent GPS ability to tag your images with your Latitude, Longitude, and Altitude. The app allows two main ways to do this: tag only captures while you’re connected to the device, and/or tag your entire CF card at once.
The Settings
Both methods for geotagging images are enabled or disabled through the Capture Pilot permissions section on the Wifi Settings of the Phase One IQ2 digital back. To access these, click on the Menu option from the IQ2’s front screen then WIFI > Settings > Capture Pilot > Capture Pilot Permissions. You will then see two options: Geotag Captures and Geotag CF Card.

Geotag Captures
Geotag Captures is pretty straightforward. With this option enabled, if your iOS device is connected to your Phase One IQ2 digital back with the Capture Pilot app, it will geotag the capture. NOTE: You do not need to initiate the capture through the Capture Pilot app (a $14.99 in-app purchase) in order for the app to geotag new captures.
Geotag CF Card
-
Enabling GPS in
Capture Pilot
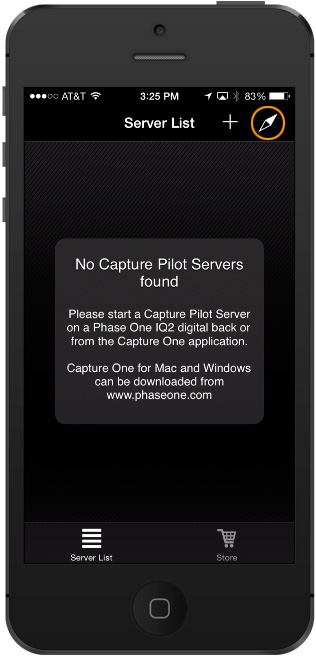
Be sure the GPS Location button is orange!
With this option enabled, the moment you connect your iOS device (iPhone or iPad/Mini/Air with activated SIM card) and Capture Pilot 1.5, the two devices communicate and tag all the images on the CF card with GPS data. So how does it know? It requires some setup and planning ahead of time… here’s how:
Let’s say you are a landscape photographer hiking and shooting throughout the day. Verify the Date & Time on your IQ2 digital back matches those on your iOS device. Next, on your iOS device start the Capture Pilot app before you begin shooting that day, making sure to enable GPS in the upper right hand corner. You can then exit the app on your device by tapping the home button, going to a different app, or locking the phone with the sleep/awake button (top-right of device). Your iOS device records your GPS location as you move throughout the day, and stores it in a Locations Cache on your device. Later, when you sync your iOS device to your digital back, it uses the timestamp information from your captures and compares it to your iOS device’s stored GPS data and geotags the images. This is extremely beneficial as it can tag multiple CF cards at the end of the day!
When you are finished shooting, BEFORE you import your CF cards into Capture One, connect your iOS device to your IQ2 digital back with the CF card still inserted in the back. In Capture Pilot, connect to the IQ2’s server, and immediately the geotagging will begin. There’s no indication of its progress, but when finished, you will see an alert on both the iOS device and the IQ2 digital back. If you have multiple CF cards, swap them out in the back to restart the geotagging process.

Accessing the GPS data in Capture One
Now that your images have the geotagged GPS data, you can import your CF cards into your session in Capture One. The GPS data is stored as EXIF information in the metadata tab, where you can see the Latitude, Longitude, and Altitude of your shot. When viewing your metadata, you can click the circular arrow button to view those coordinates on Google Maps.
-
In Capture One
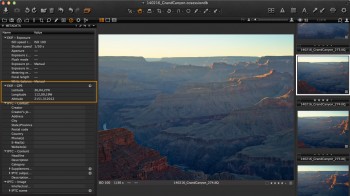
-
Click to visit Google Maps
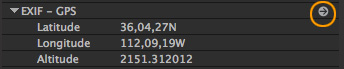
-
Google Maps View
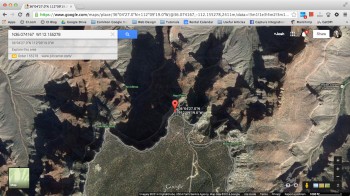
Closing Thoughts
The ability to geotag your images is a useful tool that has recently been made possible in Phase One IQ2 digital backs with the 5.11.36 firmware update. Don’t forget there are several GPS and battery-saving configurable options for your iOS device explained in another post (click here). If you have any questions, don’t hesitate to reach out to us.