
Reminder
While Capture One Pro 8.3 does offer preliminary support for the new Canon 5DS & 5DS R files, it did not include support for tethering yet. We issued a quick workaround (see Capture One Pro 8.3: Tethering Canon 5DS / 5DS R), but one of our good, long-time customers reminded us of an even better solution.
Erik Hillard of Running Pixels and Zac Hardy of Zac Hardy Capture reminded us of our fix we posted in 2012 when Canon tethering broke after the OS X 10.7.5 & 10.8 updates (Canon Tethering Support in OS X 10.7.5 and 10.8). Erik & Zac put the effort into finding the new directory locations, as they have changed somewhat since the original post. We’ll details those new changes below.
Special thanks for this workaround goes to:
A Solution
Below, we’ll show you the step by step on how to manually update the Canon SDK in your copy of Capture One Pro 8.3. But for those who don’t care about the particulars, we have written an installer script which will do it for you – saving you the step of downloading EOS Utility or locating folders-within-folders-within-folders.
NOTE: This is for more advanced users and is not officially supported by Phase One. This is intended for users who need immediate tethering support with the Canon 5DS & 5DS R.
*Firefox users: Please right click (control + click) and choose Save Link As
Manually Updating
- To get started you will need to have at least EOS Utility 3.2.21 installed. You can safely download it at Canon’s website.
- After EOS Utility installs, navigate in the Finder to where it was installed. The default location is “/Applications/Canon Utilities/EOS Utility/EU3/”. Once there, right click (Control + Click) on the EOS Utitlity 3 application and choose “Show Package Contents”. This will open a Finder window with the guts of the EOS Utility in it.
-
Show Package Contents
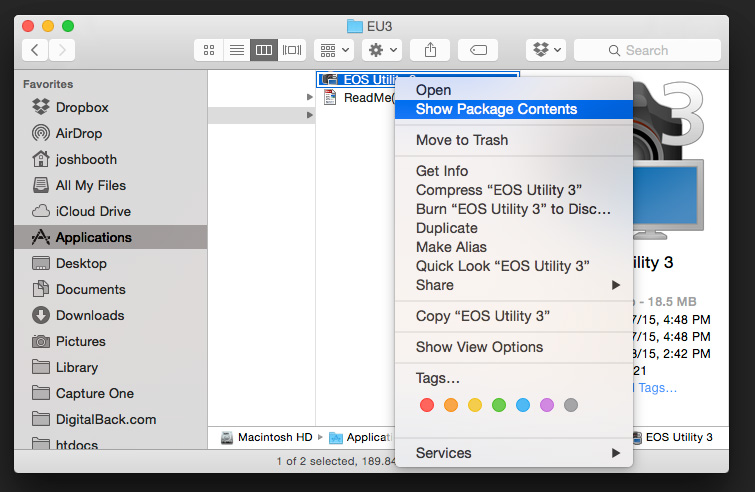
- From here, navigate to where the updated SDK lives: Contents > Frameworks > EDSDK.framework > Versions > A
-
EOS Utility: SDK Path
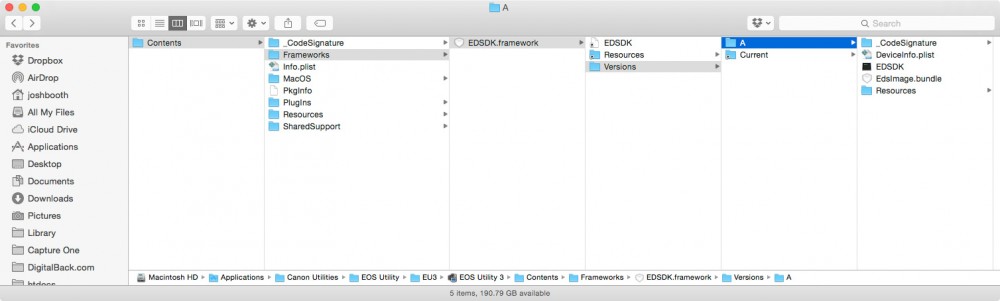
- Within the ‘A’ folder, select all of the files and copy them. It’s a good idea to create a temporary folder on your desktop and paste the files there for easy access.
- We now need to apply these files to a version of Capture One Pro. To do this, while limiting the impact if something goes wrong or you need to update, we recommend creating a second version of Capture One Pro. This can be accomplished by copy and pasting your Capture One Pro install back into the Application folder, this will create copy that will need to be renamed.
- Once that new version has been created you will need to go into Capture One Pro’s application folder just like we did with EOS Utility. Start off by right clicking (or Control + Click) on your new copy of Capture One Pro and selecting ‘Show Package Contents’. Just like before a Finder window will open, within this we will need to navigate deep within to get to where we want.
Here is the first few steps of the hierarchy of where we need to go:
Capture One > Contents > XPCServices
- As before, Right click (Control + click) on XPCServices and choose “Show Package Contents”.
-
XPCServices: Show Package Contents
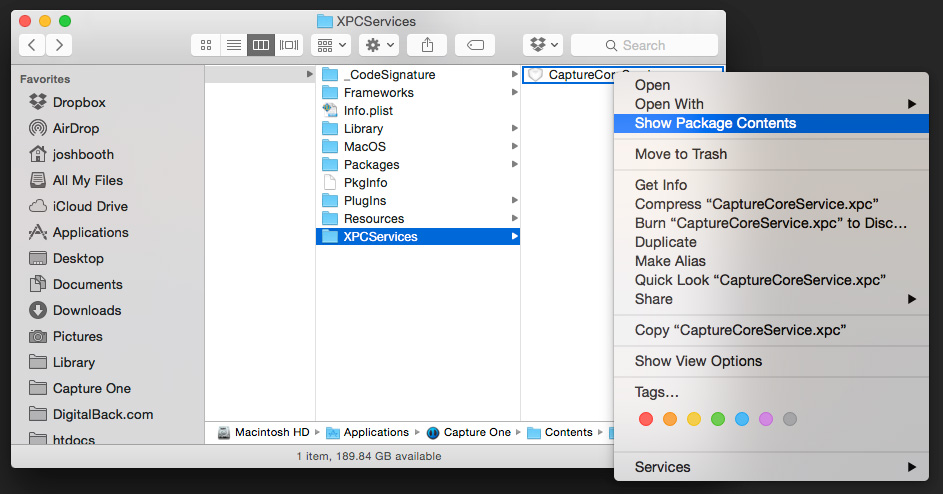
From here, we need to navigate to:
Contents > Frameworks > CaptureCore > Canon > ED-SDK > EDSDK.framework > Versions > A
-
C1: Canon SDK Update Path
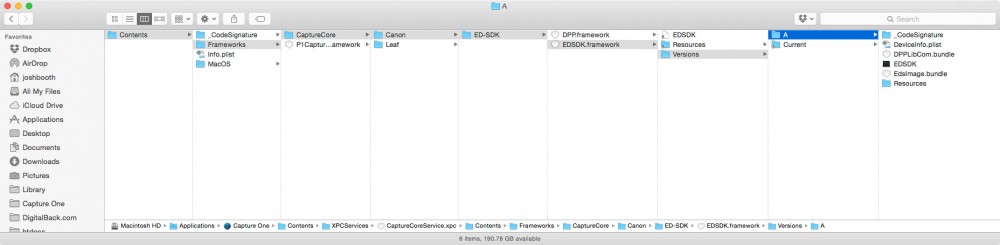
- Paste the files you copied earlier into this ‘A’ folder, overwriting any if necessary. And that’s it! You can now open this updated version of Capture One and tether with the Canon 5DS and 5DS R!
Questions?
Don’t hesitate to reach out to us! Contact our technical support team for questions or additional information!