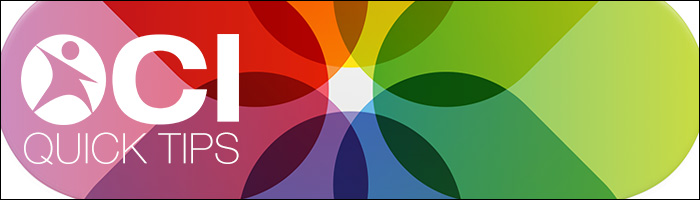
The Pain:
There’s a lot I really like about OS X 10.10 Yosemite’s operating system… but one major annoyance I have is that the Photos app keeps launching no matter what. I have unchecked “Open Photos for [CF Card]” every time it has popped up. I have also gone to Image Capture and said (for each device I plug in) “When inserted > Open > No Application”. All of these things worked in the past, but they don’t now. It’s a major pain.
The Agony:
I looked long and hard to find an answer to this. Part of my thinking is that every time you format your CF or SD card (which you should be doing between shoots), Yosemite sees it as a completely new device/card and asks you again for *each* device. I’m all about scripting, terminal tricks, etc, but after pouring over forums, webpages, and just plain old hunting through OS frameworks and launch agents, I had nearly given up hope. It just seemed that no matter what I did, Photos would always launch whenever I inserted a CF card. On my work machine, I could have simply deleted the Photos app (through some terminal trickery since it is “required” by the OS), but I like Photos and use it for all my iPhone pics on my personal computer. I wanted to find a better solution.
The Solution:
I had forgotten about an app I used long ago for redirecting default applications called RCDefaultApp by Rubicode (http://www.rubicode.com/Software/RCDefaultApp/). I figured I would give it a try to see if it worked…
And it did.
Here’s how to keep the Photos app, but prevent it from always opening when you insert a CF or SD card.
- Download RCDefaultApp from the link mentioned above. It’s an old app (designed for OS X 10.2 and up) but it still works even though Yosemite isn’t mentioned as being supported.
- Once opened, double click on RCDefaultApp.prefPane to install it. Chances are you will get a warning that it can’t be opened because it is from an unidentified developer.
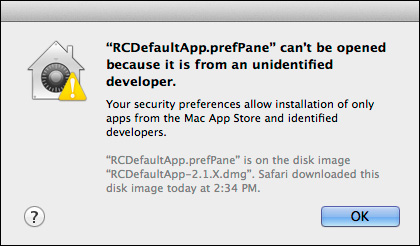
- Click Ok, then go to your System Preferences > Security & Privacy. Under the General tab, you should see a warning again, but there should also be a “Open Anyway” button. You shouldn’t need to click the lock in the bottom left first, just go ahead and click the “Open Anyway” button. Thankfully, you won’t have to do this every time you run the app, just the first time.
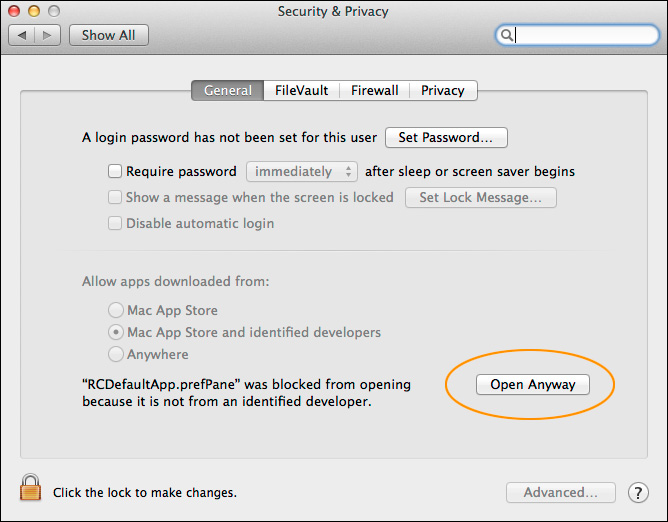
- Next it should ask you if you want to install for all users or just the current user. Do whichever you prefer.
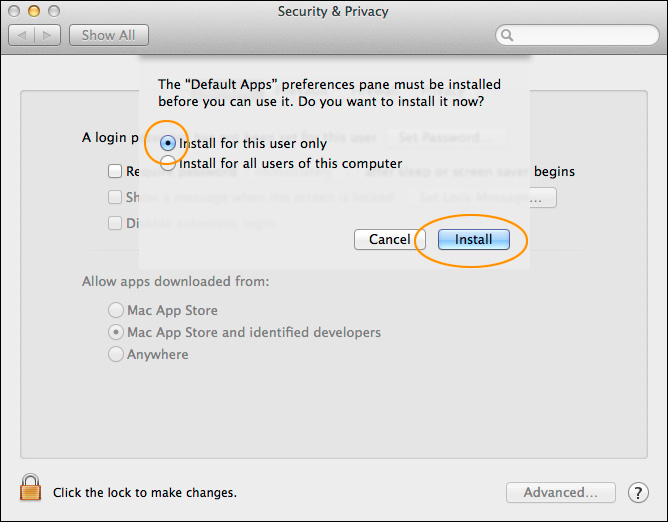
- You should also see a similar warning for a “DoNothing” app. Just follow the same steps as before.
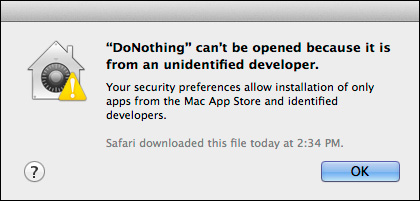
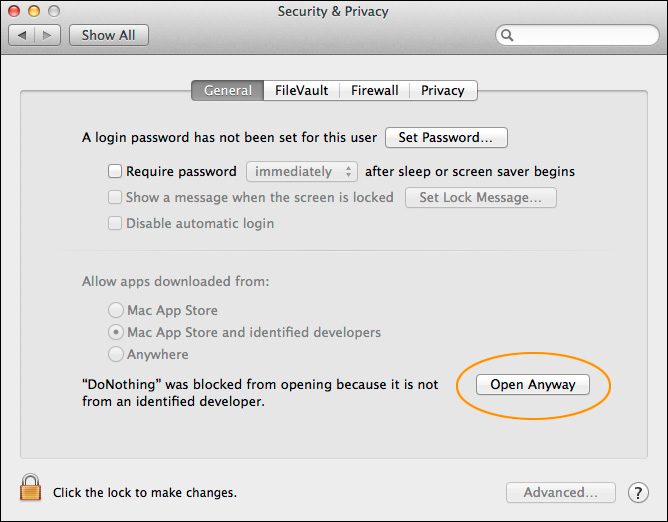
- Next, go back to your main screen in System Preferences, and you should see Default Apps at the bottom of the window. Click on it to select it.
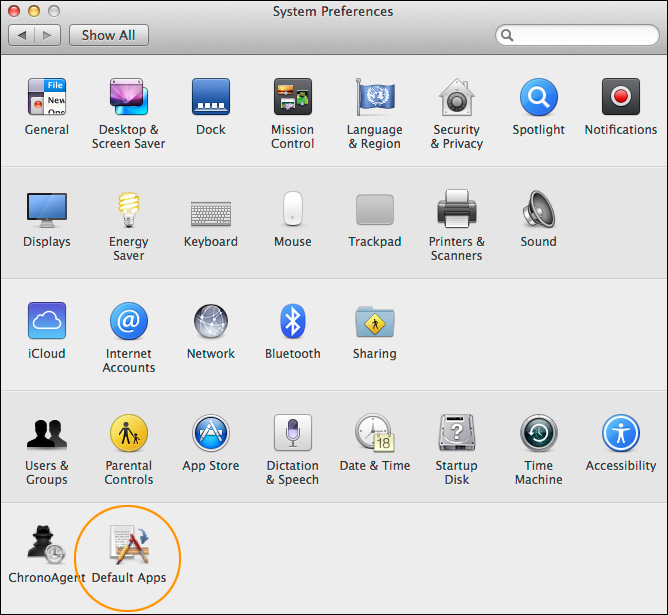
- Click on the Media Tab, then the Camera option in the list on the left. In the main section, click the dropdown menu. *Note that is might say “iPhoto”, but it will affect Photos as well since it has replaced iPhoto as the system default.
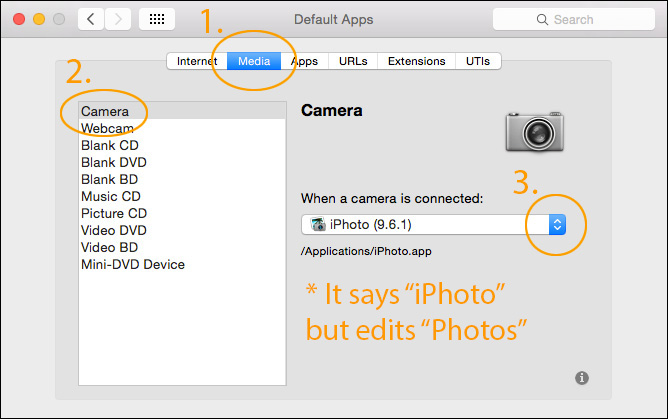
- Lastly, choose the Ignore option. You could also choose “Other” and select Capture One Pro as an alternative. If you change your mind, you can always choose Other then select the Photos app again. Since this app was written prior to Yosemite, if you choose “Default” it will probably remap back to iPhoto.
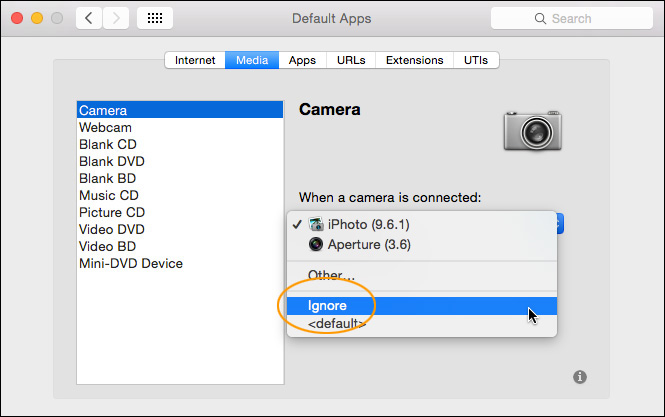
Conclusion
That’s it! Test it out by inserting a new CF card and see if Photos pops up. Questions? Don’t hesitate to reach out to us! Contact our technical support team for questions or additional information!