
Our first round of tests look good. We will continue working with it and let you know via this blog if we run across any issues.
Firmware version 5.14 for IQ series digital backs
Phase One has announced a firmware update for IQ1 and IQ2 series backs that brings many of the features from the recent IQ250 firmware update. Firmware version 5.14 is made for the digital backs: IQ140, IQ160, IQ180, IQ260, IQ260 Achromatic** and IQ280.
The highlights and improved functionality include:
- Support for 256 GB and larger capacity CF cards
- A new Focus Meter with up to three concurrent Live View focusing areas is available in tethered mode with Capture One Pro 8
- IQ2 only: Mobile device WiFi-support for image viewing, remote capture control and geo-tagging of images using Capture Pilot App version 1.7
- Power on/off the digital back now takes 3 seconds using the Phase One 645DF+ camera power ON/OFF-button.
- Host capture is now possible with the Phase One Mamiya RZ67 Pro II Adapter, for all IQ digital backs with Hasselblad V mount.
- Language support: French language is updated and Chinese character set is supported.
*This firmware does not apply to the IQ250 digital back. The corresponding IQ250 firmware is version 1.03. This firmware release also does not apply to the IQ150 digital backs. Current firmware for the IQ150 is 1.02.
** Live view is not available on IQ260 Achromatic
Quick Guide to new features in the IQ series
The IQ digital back series includes a few new and unique features as described below:
Power-Up and Down from 645DF+

- Turn on the 645DF+, and the IQ back will automatically power up.
- Turn off power on the 645DF+ and the IQ back will enter a power-down sequence and turn of after 3 seconds, unless it is interrupted manually by canceling the dialog on the back itself.
If you want to disable this feature – this can be done in the Power Management menu.
Live View
Starting Live View
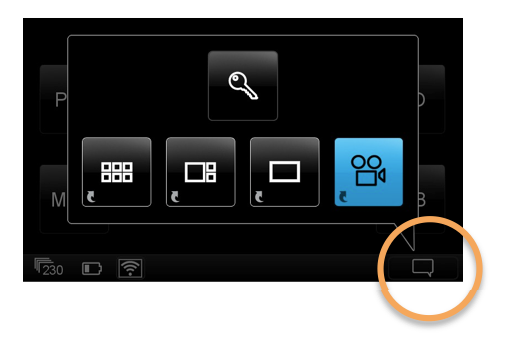
Live View on the 645DF+ is supported in Manual or Aperture Priority mode. Live View in X, Tv and P mode is not supported.
- Live View is started from the Contextual menu pop-up in the lower right corner of the IQ2 series display
- In the pop-up menu click on the camera icon.
If the IQ2 series is attached to a 645DF+ the camera automatically opens the shutter, and live view is displayed on the screen. When you want to capture an image, you have to exit Live View first.
If attached to any other camera, then the shutter has to be manually or electronically opened to get a live view on the screen.
Contextual Menu Inside Live View
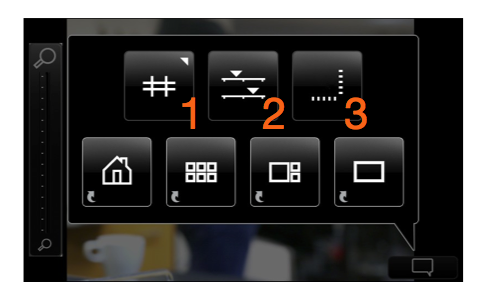
3 buttons are available in the top of the Contextual menu
- Grid
- Lightness
- Virtual Horizon
Please see description of each feature below:
Turn on Grid inside Live view
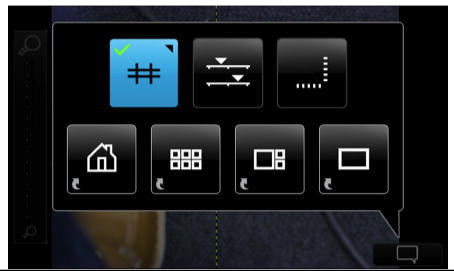
- In Live View select contextual menu pop-up from lower right corner
- Long press on the grid button (the one that is blue here)
Select the new grid option “Custom Cross”
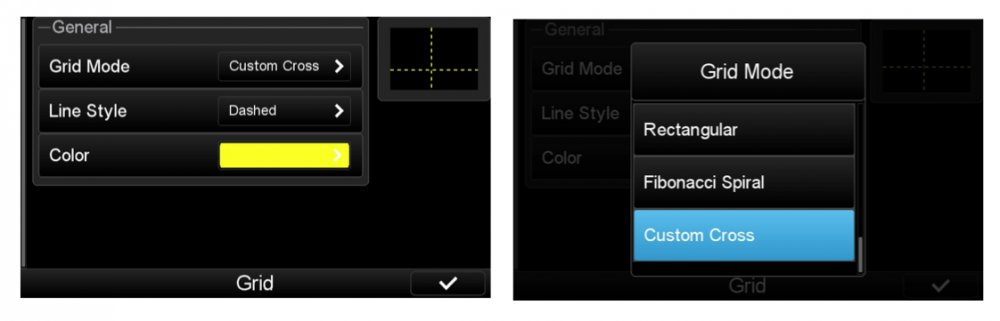
1. In the Grid Mode dialog scroll down and select “Custom Cross”
Moving Custom Cross lines
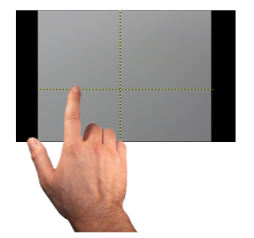
When Custom Cross is selected, the grid lines can be picked up and moved around
- Long-press on the gridline you want to move (you will get a confirmation beep)
- The flashing gridline can be moved around.
- When you are finished setting the line, you tap on another area of the screen, and the line locks itself
- Or if left without holding, the line will lock itself after a few seconds of inactivity.
- It is possible to pick up both lines at once, if long pressing at the cross center.
Light levels in Live View
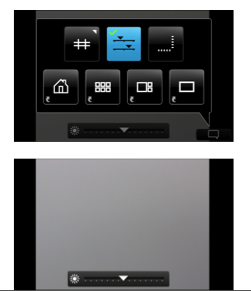
The light levels is automatically adjusted to the screen. Even in low-light conditions, the level is adjusted to a usable level.
The Lightness of Live View can be globally adjusted.
- From Inside Live view, click on the contextual menu
- Click on the top center button in the contextual pop-up
- A Lightness slider will show in the bottom of the Live View.
- Lightness can be adjusted by moving the indicator mark to the right or to the left on the slider
New Virtual Horizon Tool in Live View
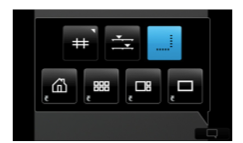
- From Inside Live View, click on the contextual menu
- Click on the top right button in the contextual pop-up
This will bring up two bars, one below the Live View, and one to the right. Now you can align both roll and pitch using the indication on the bars, and you will get a clear indication when things are level.
Geo-tagging images using Capture Pilot app (IQ2 only)
Enabling Geo-tagging with location data in Capture Pilot
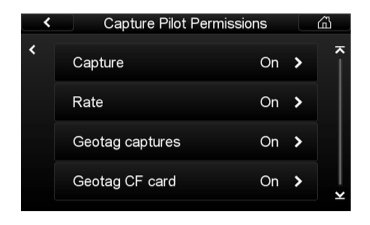
Please Note: On the IQ2 digital back the WiFi Mode must first be turned Off in order to change Settings. Geo-tagging is enabled inside the menu Wifi > Settings > Capture Pilot > Capture Permissions.
- Set the “Geo-tag captures” to “On”, to let the IQ2 geo-tag all images captured in a shooting session with the camera connected wirelessly to Capture Pilot.
- Set the “Geo-tag CF card” to “On”, to let the IQ2 geo-tag all the images on the CF-card/cards inserted upon WiFi-connecting to Capture Pilot after a shoot.
Geo-tagging files after a shoot, when connecting to Capture Pilot
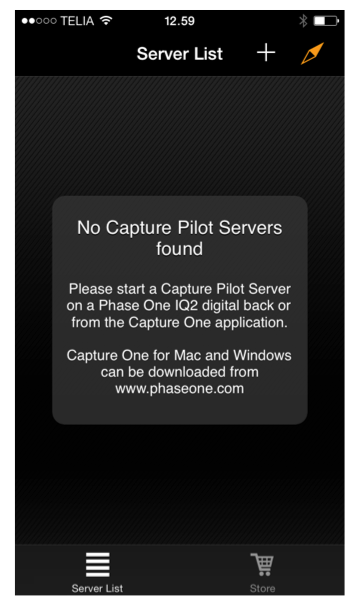
With the “Geo-tag CF card” turned On as described above, Capture Pilot can run in the background on your iPhone/iPad and log location data paired with time, without being WiFi connected to the IQ2. After the shoot, you WiFi-connect the IQ2, and all the files on the CF- card/cards are tagged with the corresponding coordinates matched by the capture time.
To Geo-tag location data into your files after the shoot, please use the following procedure:
- Before Shooting: start Capture Pilot and click on the compass needle in top right corner, so that it is enabled (orange).
- Leave Capture Pilot running in the background until after the shoot.
- Once you connect your IQ2 to Capture Pilot – the image files on the CF-card in the IQ2 will be Geo- tagged.
- If you have captured to multiple cards, you can insert the cards one by one. Capture Pilot and the IQ2 will tag all the files for you.
In the mobile device Settings for the Capture Pilot app, the Geo-tagging can be turned off automatically after a certain interval to avoid unnecessary use of battery power.
Confirmation that the files on the CF-Card are tagged
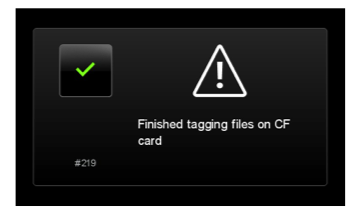
You will see this dialog on the IQ2 when it is finished tagging the files.