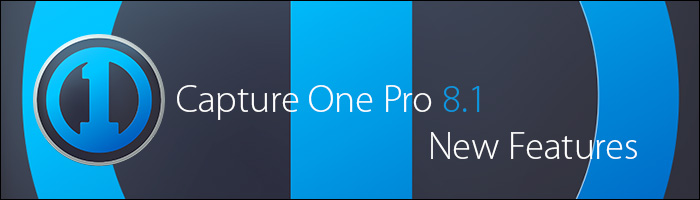
Phase One stated they had designed Capture One Pro 8 with the intention of being able to add new features easily and regularly, and this 8.1 update contains new features already since its initial release in September.New features included in this release include an Improved Auto-Adjust, the ability to
Edit in Photoshop or other third-party applications,
Quick Cursor Tools,
Additional & Improved Naming tokens,
Find/Replace Renaming,
Multiple Guides,
Incremental Camera Controls, the ability to use up to
16 adjustment layers, and
additional TIFF processing options.
Editing in Photoshop
Up until this point, there was no direct way to easily roundtrip to Photoshop – to edit in Capture One, process the files with adjustments & automatically open with Photoshop, then once the file is saved in Photoshop, have it show back up again in Capture One. You could create a recipe that worked this way by processing to the Image folder, and have the recipe set to Open with Photoshop, but often times the saved image wouldn’t reflect immediately in Capture One or even automatically import back to the catalog. This update fixes both of those issues with ease, giving you two different options.
Edit With vs Open With
You have to different ways to work, both are accessed via the File menu: Edit With or Open With.
The “Edit With” option brings up an additional dialog where you can choose output parameters (file type, size, which program to open with, ignore crop, etc). It processes the files with your current adjustments, then opens in the selected program. Once you are done editing, choose Save to write the changes to the file and within seconds the preview is updated within Capture One.
-
Access from the File Menu
-
Settings for “Edit With”
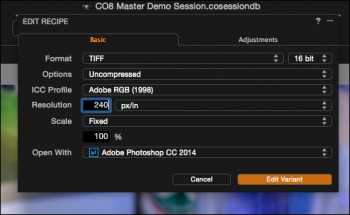
The “Open With” option doesn’t process the image first, and instead opens the selected images in whichever program you choose. To reiterate, NONE of your Capture One adjustments will be visible. This might be exactly what you want if you have already edited a TIFF file and just want to edit an existing image without re-processing the image from Capture One, or perhaps to compare how well Capture One can edit an image vs Photoshop/Adobe Camera Raw.
An Under-the-Hood Update
That leads to another quieter, under-the-hood update in Capture One Pro 8.1 that wasn’t explicitly highlighted – Capture One’s image previews update almost immediately now. In previous versions, if you were to process an image in Capture One, process it to the image folder, then edit in another application, the image preview wouldn’t immediately look any different after saving the new image. For example, if you processed an image to Silver Efex Pro, then saved it, the image preview would often still be in color (and sometimes the thumbnail too). This is largely in part of the way Capture One relies heavily on its application cache for speed and efficiency. To get the preview to update, you could quit and reopen Capture One, or manually force it to Rebuild Previews (under the File Menu). Now in Capture One Pro 8.1, you see the preview updates right away, so you can easily see any changes you’ve made to the image!
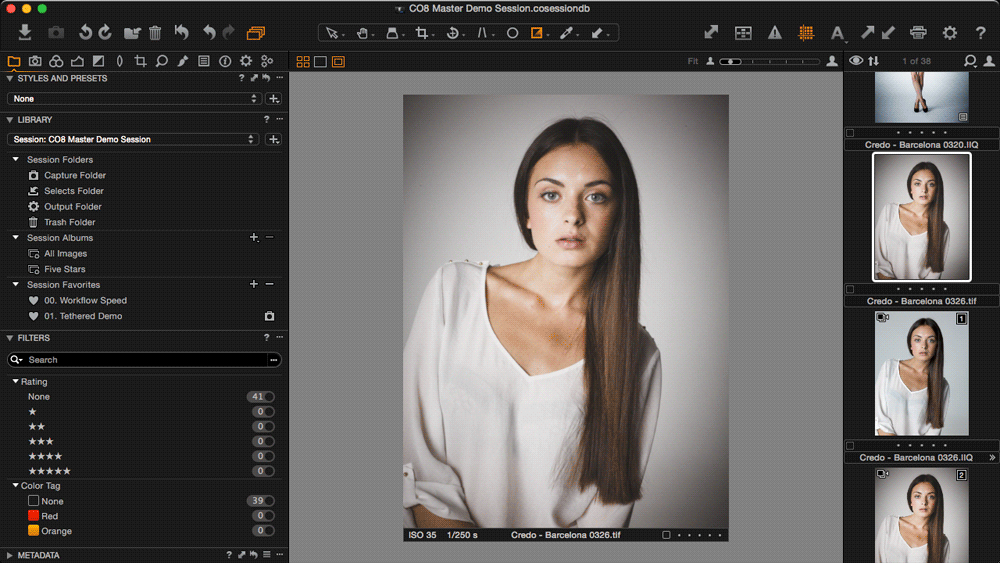
Quick Cursor Tools
If you attended our Capture One Pro Serious Technical Training tour, you heard us talk about how Capture One Pro 8’s major changes were Speed, Stability, and Functionality. Phase One took an already incredible RAW processor and made it even more usable – and this 8.1 update continues down that path. In previous versions, a few tools (such as the brush tool) bring up an additional dialog if you Right Click (Control + Click). Now all applicable tools will bring up a dialog when you Right Click – speeding up your use of Capture One Pro. For example, now you can easily change your crop ratio without having to go to the Composition tab, or quickly change between Spot & Dust removal types. Other tools this affects are the white balance eye dropper (and several other types of eye droppers), keystone correction, rotate, and overlay positioning.
Additional & Improved Naming tokens
Capture One Pro uses Naming Tokens to allow more dynamic naming of your images while importing, renaming, or even output naming. For example, you can have the name of the containing folder (useful for product photography), camera metadata information, or current/capture dates automatically calculated and used for your image’s name. Prior to Capture One Pro 8.1, you had approximately 24 total naming tokens to choose from. In 8.1, that number jumps to an astounding 84 naming tokens available to you. There are so many options to choose from now, they have been grouped so you can easily find the tokens you wish to use.
-
Original Naming Tokens
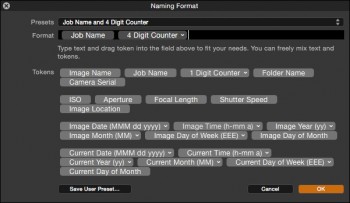
-
-
One I am personally excited about is the Document Name token. I like to name my files the same as my Session, and I could use the Job Name token, but editing the Job Name was one more additional step in my workflow – one that was easy to forget. Using the Document Name token makes it super-easy to set the naming field and no longer have to deal with it.
Find/Replace Renaming
Renaming in Capture One Pro has always been kind of a hassle, but now with the additional naming tokens and a handy search function renaming can be quite simple. To rename a group of selected images, go to the File Menu and choose Batch Rename Images.
This gives you a dialog box to choose your method: Text & Tokens or Find/Replace. Text & Tokens works just like any other naming convention in Capture One. Find/Replace does just want you’d expect – searches each file name for the text you enter in the search field, and substitutes the text you enter in the Replace field. It even gives you a sample of what will happen to your file names.
-
Batch Rename Window
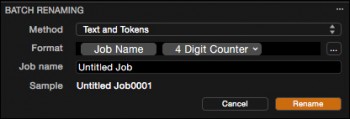
-
Batch Rename Find & Replace
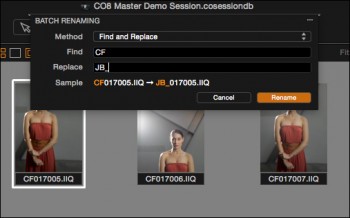
Multiple Guides
I have had countless Capture One Pro phone calls asking about creating custom guides, and Phase One has heard your requests! Do you want 3 horizontal guides and 5 vertical guides? You can! Do you want 5 horizontal guides and 2 vertical guides? You can? Do you want to lock them in place? You can!
You can add, clear, or lock guides from the View menu in Capture One!
-
Capture One Pro 8.1 Custom Guides
Incremental Camera Controls
Now in Capture One Pro 8.1 you have incremental camera control buttons. It’s not a groundbreaking feature, but for those who want to bump a shutter speed or ISO in one direction or another, this can be a handy feature.
-
Incremental Camera Controls
16 Adjustment Layers
Prior to Capture One Pro 8.1 your limit on adjustment layers was 10 layers, now you can have up to 16! This allows you to do even more retouching in Capture One, perhaps even eliminating the need to edit in Photoshop for some users!
Additional TIFF Processing Options
Also included in the 8.1 update are additional options when saving Tiff files. Prior to Capture One Pro 8.1, you only had the option of choosing ZIP compression. In this latest update, you can choose ZIP compression, no thumbnail, as well as a different tiling option which can be useful when processing larger TIFF files.
-
Capture One Pro 8.0 Tiff Options
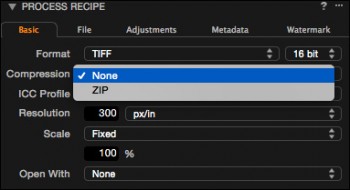
-
Capture One Pro 8.1 Tiff Options
Summary
Capture One Pro 8.1 is the first major update for Capture One Pro 8 since its release in September 2014, and it already delivers some great new features and usability tweaks. Features such as custom guides, a sophisticated renaming system, and external editing capabilities continue to make Capture One Pro the best, most usable raw converter and tethering solution for photographers.
Questions?
Have questions regarding this update or any of the features mentioned? Don’t hesitate to reach out to our technical support team or call us!