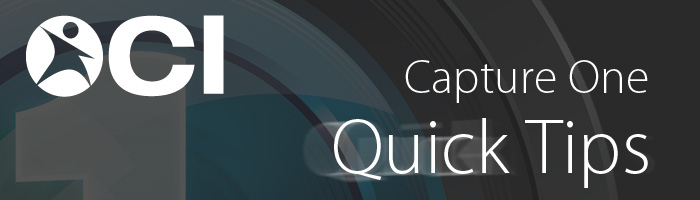
Capture One Pro Quick Tip: Locking Recipes
Capture One Pro makes it very easy to create a variety of recipes for processing your images, and they easily allow you to edit their settings on the fly to accommodate any changes you may require. Depending on your intent, this can be a great feature or a headache, as Capture One remembers any changes you make to the recipes automatically. But what if you wanted it to revert back to default settings when you’re done? Fortunately, by using a little trick of your operating system you can make this happen.
Note: the recipes will only revert back to defaults once you restart Capture One Pro.
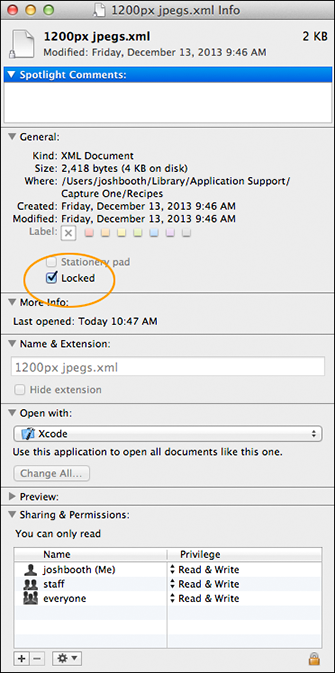 First, in Capture One Pro, create a recipe with the desired parameters as you normally would, then quit Capture One Pro. Be sure to use the settings you want it as the defaults.
First, in Capture One Pro, create a recipe with the desired parameters as you normally would, then quit Capture One Pro. Be sure to use the settings you want it as the defaults.- Navigate to where your recipe is stored on your hard drive.
- To easily do this, go to the Finder, and use the Go menu > Go to Folder.
- Copy and paste the following (without quotes) then hit Go: “~/Library/Application Support/Capture One/Recipes”
- Select on the appropriate recipe, then click File > Get Info or hit Command + I.
- Check the checkbox next to “Locked”, then close the window by clicking on the red circle.
- First, in Capture One Pro, create a recipe with the desired parameters as you normally would, then quit Capture One Pro. Be sure to use the settings you want it as the defaults.
- Go to the start menu and choose Run, or use the keyboard shortcut: Windows key + R.
- Type “%AppData%” without quotes and hit “OK”.
- This is your user’s application data, but we need the Local folder, not the Roaming folder. Click on the “AppData” folder in the toolbar or the button with an Up arrow to go to the parent folder.
- You should see at least three folders here: Local, LocalLow, & Roaming. Double click on the Local folder, then click on the Capture One folder and Recipes folder inside it.
- Right click on the desired recipe xml file and choose Properties.
- Check the box next to “Read-only” then hit OK or apply.
-
Windows Run Dialog
(click to enlarge)
-
Windows AppData
Roaming Folder
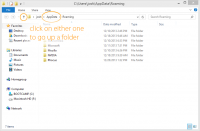
(click to enlarge)
-
Windows AppData Folder
(click to enlarge)
-
Windows AppData Local Folder
(click to enlarge)
-
Windows Read-Only File
(click to enlarge)
Going Further
Now when you open Capture One you can edit that recipe in whichever manner you see fit. Once you restart Capture One, the recipe will revert back to its default settings you initially set up before locking down the recipe. If you need to make permanent changes to the recipe, be sure to reverse the steps above to unlock the file, make the changes, then re-lock the recipe.
Questions?
Don’t hesitate to reach out to us! Contact our technical support team for questions or additional information!