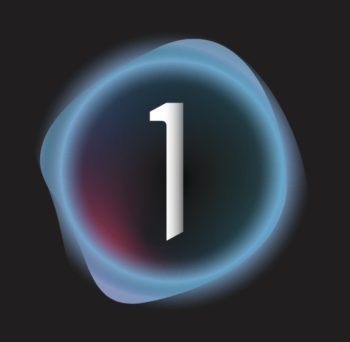
Due to the COVID craziness, I’ve had very little road time with this newest version of Capture One to find any bugs in it, but from the sense of features, I’m very excited about the Before/After tool as well as the improved Healing & Cloning tools enabling better control and less exports to Photoshop just for dusting and small content fixes. – BK
VERY IMPORTANT NOTE:
Capture One is no longer supporting tethered capture for Leaf Aptus from Capture One 12.1 and forward.
Capture One 20 is Officially Supported in Mac OS :
High Sierra (10.13.6) | Mojave (10.14.5) | Catalina (10.15.1)
New for Capture One 20 – Trial Activations require a License Key!
Head directly over to CaptureOne.com to download and if unlicensed, get an activation key for your trial software. Because of this new behavior, we will no longer be hosting Capture One software installers on our download archive.
As the Capture Integration Tech Support Manager, I highly recommend that you always read the release notes of any new software platform that you install. With increases in speed and stability comes eliminations of slower computers or operating systems. Please do your due diligence to make sure your computer specifications are compatible with this new version. – Brad Kaye
Heal and Clone
Two new dedicated brushes have been introduced; ‘Heal Brush’ [Q] and ‘Clone Brush’ [S]. They are available in the Layers tool and among the Cursor Tools. Using these brushes will automatically trigger the creation, or selection, of a Layer of the correct type.
Healing
The first stroke you make with the Healing brush will automatically create a new Heal Layer. Capture One will also find the best suitable source point to cover up the area you have masked. An arrow is created to visualize the connection between the source and your mask. The source point can be moved around freely if the automated guess is not what you desire.
The following strokes will be made on the same heal Layer. There is no limitation on a number of heals per layer. In the case that Capture One identifies an existing source as the best source for a new stroke, a new arrow will not be created. To force a new source point, or to manually select the source point before masking the area you want to heal, simply hold down [Option / Alt] and click on your preferred source point. Then proceed to brush your area.
Extending an existing mask that already has a source point with an arrow can be done by selecting the arrow by clicking its source point. It will become orange to indicate that it’s selected. Masking while a source point is selected will use that source point, making it possible to extend areas as you wish. Remember to click the source point again to deselect it.
Deleting a healed area can be done in two ways. Select the source point and hit [Backspace] (Mac) or [Delete] (Windows). This will remove the source point and the attached masked area. The other way is to simply erase the masked area completely with the Eraser. This will also remove the source point.
Cloning
Similar to Healing, using the Clone brush will automatically create a Clone Layer when used. You need to set the source point yourself before you can start cloning. This is done, just as when healing, by holding down [Option / Alt] and clicking on your source.
There is no limitation to how many cloned areas you can make on the same Clone Layer.
Deleting a clone area can be done by selecting its source point and hitting [Backspace].
Common functionality
If multiple Heal or Clone Layers are created, and none of them are selected when using one of the two brushes, the top-most corresponding Layer will be selected and used for the action.
Layer opacity can be used on both Heal and Clone Layers if you want to tone down the result. If different opacity values are needed, you can separate your heal and clone areas on multiple Layers.
When the mask is displayed, the Heal or Clone area will show the content of the original photo and not the final result.
Brush settings like Flow and Opacity can be used when Healing and Cloning. This will allow you to do skin retouch where you select a source point first, then gradually brush in the effect.
You can hide the arrows from the Mask Visibility menu or from the contextual menu when right-clicking the viewer using either of the two brushes.
Healing and Cloning will not work on offline files.
Before/After feature
The new dedicated Before/After feature introduces an easy way to compare your original photo with your adjusted photo. Available from the Toolbar or by using the shortcut [Y] you can turn this feature on and off.
Two modes are available for this feature; Full View and Split View Slider. While active, ‘Full View’ will show the full photo in the viewer in its ‘before’ state. The ‘before’ state is the original photo without editing adjustments applied, but with composition changes that might have been applied, such as crop, rotation, keystone, and lens corrections. ‘Split View Slider’ will split the viewer in two with a draggable slider in the middle. The ‘before’ state is shown to the left, and the ‘after’ state is shown to the right. Only Full View is available in Capture One Express variants.
Switching between these two modes can be done in two ways. Either by long-pressing the icon in the toolbar and selecting the mode from the drop-down menu, or by using the shortcut [Shift + Y] to toggle between them.
Editing while the Before/After feature is turned on behaves in two different ways: When in ‘Full View’, any movement of a slider or any other adjustment tool will automatically turn the feature off. When in ‘Split View Slider’, most adjustments can be performed and will be updated in real-time in the ‘after’ state of the photo. Compositional changes like crop, rotate, and distortion cannot be done while in this mode and will turn the feature off.
The method of using [Alt + Reset] to temporarily see the ‘before’ state has been removed.
Activation and onboarding flow
First-time users will get a new dialog to help them get on board with Capture One.
The onboarding adds the option to use sample images in your very first run, providing the option to start experimenting with Capture One’s tools and features without having to locate some raw files first.
Additionally, you get the option to lightly customize the interface of Capture One by deciding the location of your tools and your thumbnails in two easy steps.
Nikon profiles
The profiles available in Nikon Picture Controls are now replicated within Capture One for selected camera models. These profiles are available from the ICC Profile menu within Base Characteristics. They provide the same tone curve and color corrections known from the built-in Nikon JPG files as a starting point for your raw file.
When using these profiles, they will be applied instead of the custom-tailored camera profile made by Capture One. Further editing can be performed as usual.
The camera models that currently support Nikon profiles are the following:
D6, D5, D850, D810/D810A, D800, D780, D750, D610, Z7, Z6, D500, D7500, D5600, D5500, D3500, D3400, D3300, Z50.
Improved Lightroom importer
New functionality in the Lightroom importer opens up for a better transition experience. It is now clearer what will happen and what you can expect when importing your Lightroom catalog into Capture One.
It is now possible to import offline images (Smart Previews in Lightroom) and have them automatically sync up once the original files become online again, for example when an external drive containing these images is reconnected. Files that failed to import will be compiled in a list to handle after the import is complete. This list will include files from unsupported cameras or file formats that are not supported in Capture One.
Re-designed brushes
To provide a cleaner and more modern look, the brushes have been re-designed. Each brush now has its own design to clearly identify Adjustment, Healing, Cloning, and Eraser brushes from each other.
Additionally, small brush sizes will remain a circle and not turn into a crosshair.
Improved workspaces
The default workspace now has more tools collapsed to begin with to give a better overview. The Batch Tool has been moved to the bottom of the Output Tab, and the Batch Tab has been removed.
The three ‘Simplified’ workspaces have been merged into one, and the Black & White editing workspace has been removed. If users are interested in these legacy workspaces in the future, they can be obtained by contacting our support department.
Capture One 20.1 New Camera & Lens Support
• Canon 250D
• Canon PowerShot G5 X Mark II
• Canon PowerShot G7 X Mark III
• Nikon P950
• Leica M10 Monochrom
• Olympus E-M1 Mark III
• Phase One iXH-150
• Zeiss ZX1
• Sony FE 20mm F1.8 G (SEL20F18G)
• Tamron 28-75mm F2.8 Di III RXD (Sony FE)
• Fujifilm FUJINON XF16-55mm F2.8 R LM WR
• Phase One XT – Rodenstock HR Digaron-W 50mm f/4
• Ricoh GR III fixed lens
• Canon PowerShot G5 X Mark II fixed lens
Bug Fixes 20.1 Mac
• Fixed an issue where masks failed to load and were replaced with empty masks
• Fixed an issue where the filter ‘No Keywords’ would have no effect
• Fixed an issue where accessing images on a NAS could crash Capture One
• Fixed an issue where the crop would move for each capture when shooting tethered
• Fixed an issue where the ‘Open With’ plugin settings could not be retrieved
• Fixed an issue where the state of ‘Edit All Selected Variants’ would not be remembered on restart
• Fixed an issue with incorrect White Balance when applying a Style to a Layer
• Fixed various issues with applying LCC profiles
• Fixed an issue where copying Metadata would also copy/overwrite Keywords
• Fixed an issue where using some Tokens in other languages than English could crash
• Fixed an issue where saving a Style from the Adjustment Clipboard would cause an error
• Fixed an issue where duplicating a Process Recipe would enable ‘Show Enabled Only’
• Fixed an issue where Next Capture Keywords would not work with AppleScript
• Fixed a visual alignment issue in the Basic Color Editor and Grid Tool
• Fixed an issue where the Styles menu could have missing elements
• Fixed an issue where capturing rapidly with a Sony A9 would cause incorrect numbering of file names
• Fixed an issue where Batch Renaming could incorrectly append ‘1’ to the image name
• Fixed an issue where the Filters Tool would have no counts for Color Tags
• Fixed an issue where the watermark would be resized and relocated when printing
• Fixed an issue where live view could hang when using a Sony a9 II
• Fixed an issue where files from a Leica Monochrom 246 could crash Capture One
• Fixed an issue where uncompressed 14-bit files from a Nikon D6 were unsupported
• Fixed an issue where the Highlight slider could not be moved using Tangent
• Fixed various crashes and hangs
• Fixed various Capture Pilot issues
• Fixed various AppleScript issues
• Fixed various minor issues
Bug Fixes 20.1 Windows
• Fixed an issue where merging images to other folders could result in deletion of the images
• Fixed an issue where adding images to an Album would incorrectly show a ‘Restoring Images from Trash’ activity
• Fixed an issue where a valid license could sometimes fail to activate Capture One
• Fixed an issue where Locating an external drive from a different machine in a Catalog would sometimes not work
• Fixed various issues with applying LCC profiles
• Fixed an issue where resetting Annotations would sometimes not work correctly
• Fixed an issue where emptying the Session Trash could result in a database error
• Fixed an issue where the crop would not follow orientation correctly
• Fixed an issue where renaming a folder would incorrectly hide its subfolders after restarting Capture One
• Fixed an issue where duplicate Styles import error dialog could not be closed easily
• Fixed an issue where moving an Album in/out of a Project would revert after restart
• Fixed an issue where Smart Albums inside Projects would not update correctly
• Fixed an issue where Session Albums would not update correctly when deleting or moving images using Explorer
• Fixed an issue where undoing Lens Corrections were sometimes not possible
• Fixed an issue where the browser counter would be wrong when filters were applied
• Fixed an issue where changing brush size would lag for very large brushes
• Fixed an issue where ‘Show in Library’ would sometimes point to an incorrect folder
• Fixed an issue where live view could hang when using a Sony a9 II
• Fixed an issue where files from a Leica Monochrom 246 could crash Capture One
• Fixed an issue where uncompressed 14-bit files from a Nikon D6 were unsupported
• Fixed an issue where the Highlight slider could not be moved using Tangent
• Fixed various crashes and hangs
• Fixed various Capture Pilot issues
• Fixed various minor issues
Capture One 20.0.4 New Camera Support
- Nikon D6*
- Canon EOS-1D X Mark III
- Olympus E-PL8
- Olympus E-PL10
*Limited file support. Uncompressed 14-bit and Lossless Compressed above ISO 409.600 (Hi 2) not supported.
Bug Fixes 20.0.4 Mac
- Fixed an issue where copy/apply of adjustments between variants with Styles would not work.
- Fixed an issue where the Skin Tone tool would not work correctly on Layers.
- Fixed an issue where files with LCC’s applied using hardware acceleration would produce image corruption
Bug Fixes 20.0.4 Windows
- Fixed an issue where Offline Files would become read-only (Catalogs).
- Fixed an issue where the Skin Tone tool would not work correctly on Layers.
Capture One 20.0.3 New Camera Support
- Canon EOS M100
- Canon EOS M200
- Fujifilm X-T4
- Fujifilm X100V
- Nikon D780
- Nikon D3500
- Olympus TG-6
Capture One 20.0.3 New Lens Support
- Sony FE 24mm F1.4 GM (SEL24F14GM)
- Sony FE 600mm F4 GM OSS + 1.4X Teleconverter (SEL14TC)
- Sony FE 600mm F4 GM OSS + 2X Teleconverter (SEL20TC)
- Nikon AF NIKKOR 24mm f/2.8D
- Nikon AF-S DX Micro-NIKKOR 40mm f/2.8G
- Pentax D FA 150-450mm F4.5-5.6 ED DC AW
Bug Fixes 20.0.3 Mac
- Fixed an issue where Next Capture Backup would get stuck when used with a slow drive.
- Fixed an issue where resizing the Brush was laggy.
- Fixed an issue where the system folder icons would display in an incorrect resolution.
- Fixed an issue where using LCC profiles on a Leica SL2 file could show a color cast.
- Fixed an issue where shooting tethered with Canon 5D SR could result in corrupted files.
- Fixed an issue where focus nudge was disabled for Nikon Z50.
- Fixed an issue where RAF files exported to DNG files could result in a color cast.
- Fixed an issue where adding an empty Layer could change readout values.
- Fixed an issue where Canon EOS M6 files would not automatically apply a lens profile.
- Fixed an issue where mRAW files from Canon 6D Mk II would have wrong dimensions.
- Fixed an issue where Leica M10 DNG files would be oversaturated.
Bug Fixes 20.0.3 Windows
- Fixed an issue where using LCC profiles on a Leica SL2 file could show a color cast.
- Fixed an issue where shooting tethered with Canon 5D SR could result in corrupted files.
- Fixed an issue where focus nudge was disabled for Nikon Z50.
- Fixed an issue where RAF files exported to DNG files could result in a color cast.
- Fixed an issue where adding an empty Layer could change readout values.
- Fixed an issue where Canon EOS M6 files would not automatically apply a lens profile.
- Fixed an issue where mRAW files from Canon 6D Mk II would have wrong dimensions.
- Fixed an issue where Leica M10 DNG files would be oversaturated.
Capture One 20.0.2 New Camera Support
- Leica SL2
- Fujifilm X-T200
Bug Fixes 20.0.2 Mac
- Fixed an issue with the script ‘Get Logs’.
- Fixed various issues with ‘View Selected Color Range’ in Color Editor.
- Fixed various crashes.
- Fixed an issue where Lightroom import items had missing IPTC metadata.
- Fixed an issue where Lightroom import items had wrong white balance.
- Fixed an issue where the Curve Point Picker would not work correctly.
- Fixed an issue where Rotate using the cursor tool would be inoperable when on a Layer.
- Fixed a refresh issue with Advanced Search and Smart Albums.
- Fixed an issue with the ‘Image Time HH’ token.
- Fixed an issue where Crop handles were visible in Keystone and Rotation.
- Fixed a performance issue when browsing System Folders.
- Fixed an issue with the Capture Pilot camera settings direction.
- Fixed an issue with watermarks when using Publish Plug-ins.
- Fixed an issue where the clockwise Fibonacci Spiral would be counterclockwise.
- Fixed an issue with highlights in DNG files when hardware acceleration was on.
- Fixed an issue where Leica Q2 DNG files would be oversaturated.
- Fixed an issue with LCC profiles causing a green color cast.
- Fixed various cosmetic issues.
- Fixed various translations issues.
- Fixed an issue with Auto Crop (Capture One Cultural Heritage only).
- Fixed an issue where AppleScript ‘app version’ property was incorrect.
- Fixed an issue where some sliders in High Dynamic Range were not mapped to Tangent devices.
Bug Fixes 20.0.2 Windows
- Fixed an issue where Direct Color Editor adjustments on Layers would be ignored on export.
- Fixed an issue where Lightroom import items had missing IPTC metadata.
- Fixed an issue where .eip files would not show thumbnails in Windows File Explorer.
- Fixed an issue where temporary reset would permanently reset with wrong cursor placement.
- Fixed an issue where the Copy Stand Tool could not be added in Live View(Capture One Cultural Heritage only).
- Fixed a performance issue with rotation.
- Fixed an issue with arrow key behavior for navigation.
- Fixed an issue where Capture One might hang when moving images from Trash to Albums.
- Fixed an issue with the Open With list.
- Fixed an issue where missing files could not be deleted from Session Albums.
- Fixed an issue with hardware acceleration in a multi-user environment.
- Fixed an issue with a missing ‘Delete’ option for corrupted images in Sessions.
- Fixed an issue where images were not removed from Smart Albums when deleted from the file system.
- Fixed various crashes.
- Fixed an issue with highlights in DNG files when hardware acceleration was on.
- Fixed an issue where Leica Q2 DNG files would be oversaturated.
- Fixed an issue with LCC profiles causing a green color cast.
- Fixed an issue with the Capture Pilot camera settings direction.
- Fixed various translation issues.
- Fixed an issue with Ctrl-M Shortcut when editing and viewing.
- Fixed an issue with exporting variants from a Group.
- Fixed an issue with crop visualization when viewing multiple images.
- Fixed an issue where some sliders in High Dynamic Range were not mapped to Tangent devices.
Capture One 20 New features and improvements
• Scrolling Tools
• New Basic Color Editor
• Improved Noise Reduction
• High Dynamic Range
• New Crop Tool
• Improved copy/apply of Layers
• Improved DNG support
• Select Next When
General User Experience Improvements
• License keys for all variants
• Adjustment Clipboard improvements
• Toolbar text and icons
• Masking cursor tools arrangement
• Viewer background color
• Browser thumbnail resolution
• White Balance Picker
• Changes to default shortcuts
Thoughts from Brad:
Some of these changes are mild enhancements, some of these changes are, “oh, FINALLY’ and some of the changes you won’t notice until you start using the program for yourself. These are the aspects of Capture One 20 that struck me immediately:
Speed:
My initial experience was that even in the beta of the program, it ran exceedingly better on the same hardware. Layer based workflow has been improved in the interface, but vastly so under the hood. While playing with 150 megapixel IQ4 files, in Capture One 12 I could choke my ability to paint feathered masks without latency in only two layers. In Capture One 20, I created an obscene 15 layers of complex feathered brushes, linear and radial gradients with ZERO lag from the brush when I proceeded to paint the next series of strokes on the next created layer. Very, very impressive compared to the click-drag-4-second-beachball I was used to experiencing at each and every stroke before.
Basic Color Editor:
The ease of use of this tool will convert some of you back from the Advanced Color Editor for small fixes as it works exceedingly well, while being utterly simple to operate.
Default Shortcuts:
Always a frustration for me was the default keyboard shortcut layout and I’d have to immediately make some corrections to any new workstation I worked at (when I wasn’t carrying my full set of shortcuts with me). I’ll be defaulting my shortcuts again and building off of the default set because the simple changes, combined with the new ‘Select Next When’ behavior makes quick editing a much easier prospect
I always fall back to the precautionary principle when upgrading software, but from my experience so far, Capture One 20 jumped way ahead of the growing pains we experienced in the entire code rewrite of Capture One 12 and sits now in a build version 13.0 that feels fully formed and ready to please. Of course, have a backup of any session / catalog stored elsewhere in your system before you upgrade your working sessions & catalogs to Capture One 20, but I’m giving early approval to start playing with this strong new offering from Phase One. -bk
Abbreviated feature notes from the manufacturer below, Full Feature Notes with pictures available at CaptureOne.com/20.
Scrolling Tools:
Scrolling Tools Make sure to select the default workspace by going to Window > Workspace > Default. Every Tool Tab now has two sections; a pinned section and a scrollable section. The new default workspace for Capture One 20 will have tools divided into both sections. The purpose of the two sections is to allow pinning of tools to the top of the tool tab while scrolling below. You can move tools between the two sections, either by dragging them, or by opening the tool submenu (…) and selecting “Move Tool to Pinned/Scrollable Area”. If you prefer, you can, for example, put all tools in the scrollable area. If you prefer the old functionality, you can put all tools in the pinned area. For scrolling the sliders in Capture One 20, hold down the modifier key [ALT]. This behavior can be flipped from preferences if needed, where the modifier key will scroll the tools instead.
New Basic Color Editor:
The Basic part of the Color Editor has been re-designed to take up less space but provide more options than before. Two additional ranges have been added, splitting the spectrum into eight ranges instead of six. The ranges are available from color patches and are adjusted with sliders that are now showing gradient colors, indicating their effect. Additionally, the Basic Color Editor now works on Layers. The Direct Color Editor (shortcut: D) is the new Cursor Tool in the Basic Color Editor. It allows you to click and drag anywhere on your image and have the corresponding color change. The direction of your movement when dragging determines which slider you change, and the third option is available using the modifier key ALT. The sensitivity can be adjusted as well. If you need to change the ranges, the spectrum is available from the (…) button. Any changes made to the spectrum will reflect in the color patches and the gradients on the sliders.
Improved Noise Reduction:
The Noise Reduction Tool has been re-engineered for improved image quality. You will see better noise reduction, better retention of details, colors, and patterns, and bigger impact of the Amount slider. The tool is intelligent. The default setting will provide noise reduction results based on your ISO setting. Because of this, Capture One 20 will provide pleasing results – even without tweaking noise reduction.
High Dynamic Range:
The sliders in High Dynamic Range now start in the middle. This doubles the functionality of Highlight and Shadow recovery, where more contrast is needed instead of recovery. Additionally, the two sliders White and Black has been added to the tool, enabling control of the darkest shadows and brightest highlights. The High Dynamic Range tool is now more powerful than ever, and it enables fine-tuning of contrast in a fast and easy way. It’s meant for high-speed workflows and as a supplement to the more advanced control you can achieve with Levels and Curves.
New Crop Tool:
It has been made easier to see the edge of the crop with new handles. They appear in the corners and the sides of the crop, making it easier to grab and resize the crop. New modifier keys have been introduced, allowing cropping around center [ALT] and locking the current aspect ratio [Shift]. Additionally, freehand rotation can be accessed by either moving the cursor outside the corner of the crop, of by using the modifier key [CMD/CTRL]. Hitting return while using the Crop Tool will now switch to the Pan Cursor Tool and show the image in its cropped state.
Improved copy/apply of Layers:
Capture One 20 opens up for a more flexible, layer-centric workflow. You can now select which layers you would like to copy to other images, where you previously would have to copy everything or nothing. Additionally, the Layers that get applied to other images will now be added on top of any Layers that might already be present, instead of replacing them. It is now possible to copy and apply Layers between images of different dimensions as well, making it much easier to streamline a workflow where, for example. multiple cameras are used, and Styles are applied to Layers.
Improved DNG support:
DNG files come in all shapes and sizes. If Capture One has implemented support for a camera model, the DNG file it creates will have individually tweaked colors with our custom profile. With Capture One 20, DNG files from camera models that are not support will still look great. This opens up for great color profiling of all smartphones, drones and camera models that capture in DNG format.
Select Next When:
For high-volume sorting tasks like weddings or other events, culling has been made easier with Capture One 20. You can now enable automatic switching to the next image once you star rate or color tag an image. These can be toggled independently. Find the new feature within ‘Select > Select Next When’. This functionality works with Sets (a selection of multiple images). Select multiple images and disable ‘Edit All Selected Variants’. When star rating or color tagging, the selection will move through the Set and switch to the next Set of the same size once the last image is rated.
General User Experience Improvements:
Adjustment Clipboard Improvements When copying adjustments to the clipboard with ‘Auto-select adjusted’ enabled, groups without adjustments will be collapsed, providing a clearer overview of what will be included when pasting to other variants.
Toolbar text and icons The icons in the toolbar now has text under them as default, making the interface easier to understand. This can be toggled on and off by right-clicking the toolbar.
Masking cursor tools arrangement The cursor tools for masking (brush, eraser, linear and radial gradient) have been moved out of the drop-down menu and placed in the Layers tool for easy access.
Viewer background color Changing the background color of the viewer is now available directly by right-clicking the background itself. These options are also available in the View-menu, and they have new shortcuts assigned [Shift + 1, 2, 3… 6].
Browser thumbnail resolution The resolution of the thumbnails in the browser has been increased by 50%.
White Balance Picker The White Balance Picker has been re-engineered to provide a much higher consistency. Previously, results could deviate based on the noise on the image.
Process button moved The button for activating the selected Process Recipes has been moved to the Process Recipes tool instead of being located in the Process Summary Tool.
Changes to default shortcuts To improve the ease of use of Capture One 20, the default shortcut set has received the following changes and additions:
- Proof Margin: X
- Direct Color Editor: D
- Hide Viewer: G
- Linear Gradient: L
- Zoom to 100%: . (period)
- Zoom to fit: , (comma)
- Toggle Focus Mask: Q
- Full Screen: F (On Windows F11 works as a secondary shortcut)
- Viewer background color can be toggled using [Shift + 1, 2, 3… 6]