 Phase One has announced the first firmware update for the 645DF+
Phase One has announced the first firmware update for the 645DF+
Firmware version 2.20 improves stability – especially related to autofocus and exposure, and specifically with the Schneider Kreuznach 240mm LS and the 75-150mm LS. Please read attached release note for more detailed information.
This firmware corrects a number of issues with new lenses, flash communication, exposure and timing plus some general stability issues – Including:
Lens/shutter
- Schneider Kreuznach 240mm LS now correctly switch to FP shutter at 1/1000s
- Schneider Kreuznach 75-150 LS no longer produces overexposes images
- Schneider Kreuznach 75-150 LS now decouples the AF motor when switching to manual focus
- Shutter does not move to closed position, when camera is set to L mode
- Stop down function does not lock up in certain situations
Auto focus
- Auto Focus confirm beep now available when AEL and AFL is exchanged
- Auto Focus now always works when in MUP shooting from host
- Auto Focus now disabled between captures when bracketing
- Capture from host when camera is set to Mirror Up is now possible
Time/Exposure
- Self timer light are not under any circumstances interfering with exposure
- It is now possible to use self timer and repeat function at the same time
- Exposure time are now put in metadata, when shooting Time and Bulb mode
- When X mode is copied to a Custom Mode , the exposure time is no longer forced to 1/125 Flash, TTL and battery indication:
- Flash pulse is now always sent correctly to Hot-Shoe
- TTL flash now available on exposures faster than 1/125s
- Corrected battery indication in Mirror Up mode
New Firmware updater 3.2 is also released. The new firmware updater handles the difference between 645DF camera and 645DF+ camera by requiring the user to type the serial number before allowing to update. Furthermore, the Firmware updater 3.2 now also supports updating of the IQ digital backs (from firmware version 5.00.35)
This means that now the firmware updater can update all Phase One hardware including 645DF/645DF+, P+ and IQ digital backs.
With new releases like this, always proceed with caution and read the release notes. Make sure that you have a strong understanding of the process before changing the firmware. Always use fully charged batteries. Please contact the Capture Integration tech support team or reach us at 877-217-9870 if you have any questions or need assistance.
Firmware Updater 3.2
The Phase One Firmware Updater application can be used to update the Phase One IQ digital backs, P+ digital backs, the 645 DF/DF+ cameras or IX cameras, with new firmware.
- The IQ digital backs can be updated via the FireWire port or USB port (from version 5.00.35 and up).
- The P+ digital backs can be updated via the FireWire port.
- The IX camera can be updated via the Mini USB port.
- 645 DF/DF+ cameras can be updated via the Mini USB port on the Phase One V-Grip Air.
The Firmware Updater does not in itself contain any firmware – it will check online and fetch the latest relevant firmware packages for your device if this is available. It is also possible to update using special firmware packages (.fwr file) by direct drag and drop to the application, or by double clicking on the .fwr file.
When you start the Firmware Updater application it will detect the digital backs or cameras attached. When you select the device in the left side column, the firmware popup and the updater window will change accordingly.
Installation
Mac
Open the zip file and copy the FWUpdater application to your Applications folder. Double-click the icon to start the FWUpdater app.
Windows
Open the zip file and run the FWUpdater.msi installer, following the steps described. When installation completes, run the program from Start->Phase One-> Firmware Updater.
Working Offline
If you need to update and/or downgrade your Camera or Digital Back while disconnected from the Internet please do the following while you are still connected:
Use the menu File->Download Updates to save All Updates or All Updates for selected device. This will download the all or selected firmware locally, so that when your computer is disconnected from the Internet they will all be available for update in the camera updater.
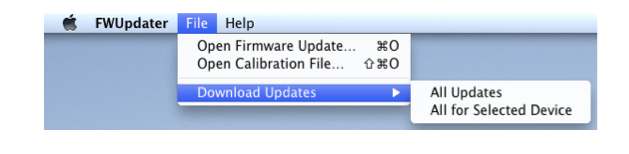
You can find the downloaded Firmware release files in the following folder:
Mac: ~/Library/Application Support/Phase One/Firmware Updater/Firmware Cache/ WinXP: C:\Documents and Settings\<username>\Local Settings\Application Data\PhaseOne\FWUpdater\FirmwareCache\
Win7: C:\ProgramData\Phase One\FWUpdater\FirmwareCache\
Using .fwr files locally
You can also as previously described double click on a .fwr file or drop an .fwr file on the Firmware Updater window, to make this available for updating.
As an extra feature on the IQ series digital back, you can also place the .fwr file in the root of the CF-card, and use the menu “Firmware” on the digital back to update the IQ digital back
Updating firmware in your IQ or P+ digital back
For instructions on updating the 645DF/DF+ or the IX cameras please go to the section further down in this document describing these processes.
Steps to update the digital back with new firmware:
- Start by removing the digital back from the camera.
- Insert a fresh battery in the digital back
- Connect your Digital Back to the computer via Firewire or USB, making sure it’s Power Save option does not automatically shutdown the back during the update process.
- Also make sure there is no CF card in your Digital Back.
The firmware updater will automatically check online for a new version of firmware and if available it can be selected in the popup menu and downloaded using the download button. You can choose older firmware releases from the dropdown menu in the main window, and it is also possible to downgrade. After download of the new firmware you will have access to the release notes by clicking the same button (now named “Release Notes”) as shown in the right screen dump.
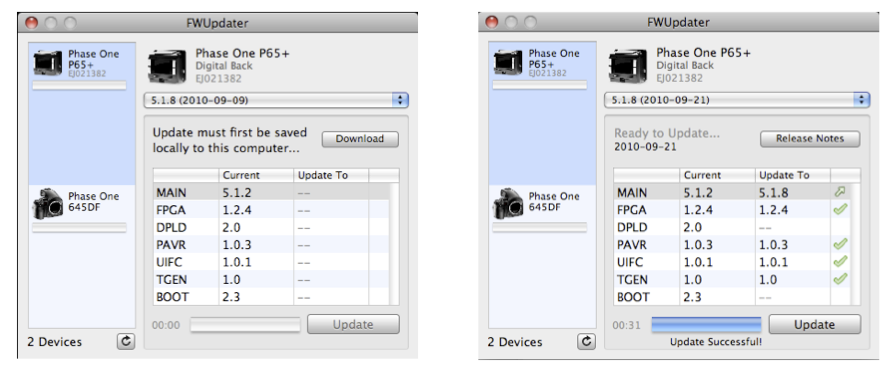
A comparison of your Digital Back’s firmware and the latest firmware will be shown in the main window, with icons indicating what action is to be taken on each component (Some releases of firmware code complex might show up with a more simple view than the one shown above).
5. Now simply press the Update button to start the update process.
While updating, a cog icon will appear next to the components as they are updated, and a progress bar will be displayed showing how far through the process you are. Please be patient – the process can take several minutes.
When the update is successful, all components will be marked with the green tick icon.
If the update fails, simply disconnect your Digital Back and reconnect it again. If all the components are ticked then it was successful despite the error. If some components are still not updated then repeat the procedure described above.
Note: Known Error on P+ digital backs!
Some users have experienced that the back gets into a continuous loop of beep tone after update of the firmware component PAVR. The updater will ask you to disconnect and then reconnect the power/firewire. After repowering, the digital back will work normally, and update will complete.
Updating firmware in your 645DF/DF+ camera via the V-Grip USB port
In the case of 645DF and 645DF+ you will need to fit the V-Grip on your camera in order to be able to update. If you do not have a Phase One V-Grip air, please contact Capture Integration to help you with updating the 645 DF/DF+ camera. The mini USB connector for update is located just behind the battery cover, and the VGrip comes with the correct cable to use. Unfortunately you will not be able to see the current firmware version of your camera body in the firmware updater, but you can check this on the camera LCD by setting the camera mode selector to CF and turn the front dial to custom function 99.
Steps to update the 645 DF/DF+ Camera Body
- Disconnect the lens and the digital back from the 645DF/645DF+ body.
- Make a note with the serial number of your camera housing – before you attach the V-Grip to the camera (the V-Grip will cover the serial number)
- Mount your V-Grip on the camera and connect it to the computer’s USB port
- When your 645DF/645DF+ is properly connected a dialog will pop up requesting you to enter the serial number.
- Please enter your serial number exactly as you noted – failing to provide the correct serial number might downloade code that are not compatible with your camera body.
- Make sure you have a fresh Li-Ion battery or AA batteries installed in the V-Grip, and that the battery selector is in the right position. This is important to avoid the camera running out of power during the update process.
The firmware updater will automatically check online for newest version of firmware and if available it can be selected in the popup menu.
Firmware Updater 3.2 Known bug
To enable the popup you need to click in the left column to deselect the 645DF camera, and click on it again, and then the popup becomes active.
7. Downloaded using the download button.
A firmware file (.fwr) can also be dropped in the application window, and it will be available in the popup menu. After download of the new firmware you will have access to the release notes by clicking the same button (now named “Release Notes”).
8. To update the camera to the selected firmware simply press the Update button.
While updating, a cog icon will appear next to the components as they are updated, and a progress bar will be displayed showing how far through the process you are. Please be patient – the process can take several minutes.
Unfortunately you will not be able to see if the firmware version of your camera body is actually updated correctly, but you can check this on the camera LCD by setting the camera mode selector to CF and turn the front dial to custom function 99